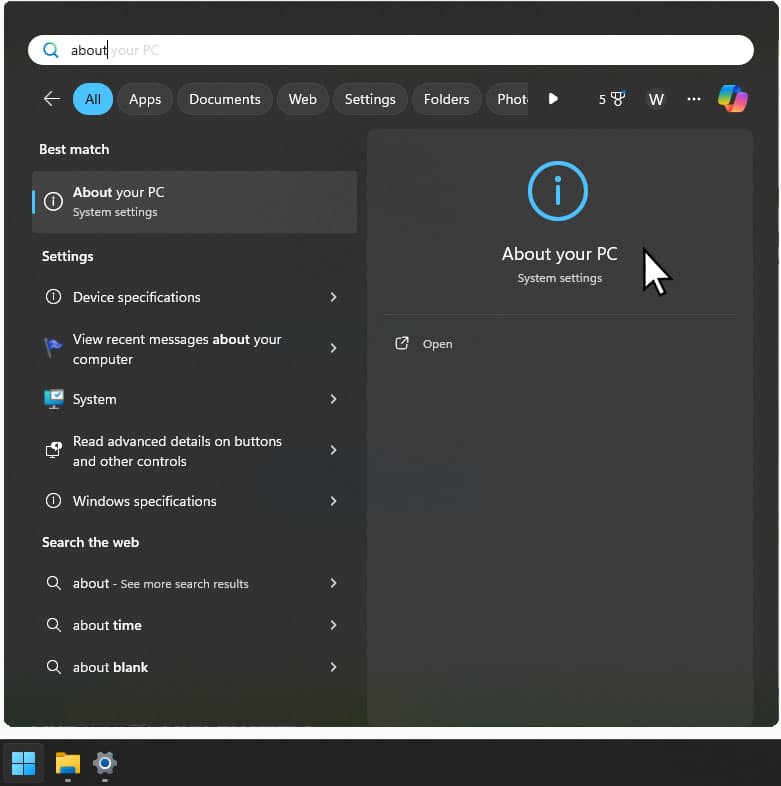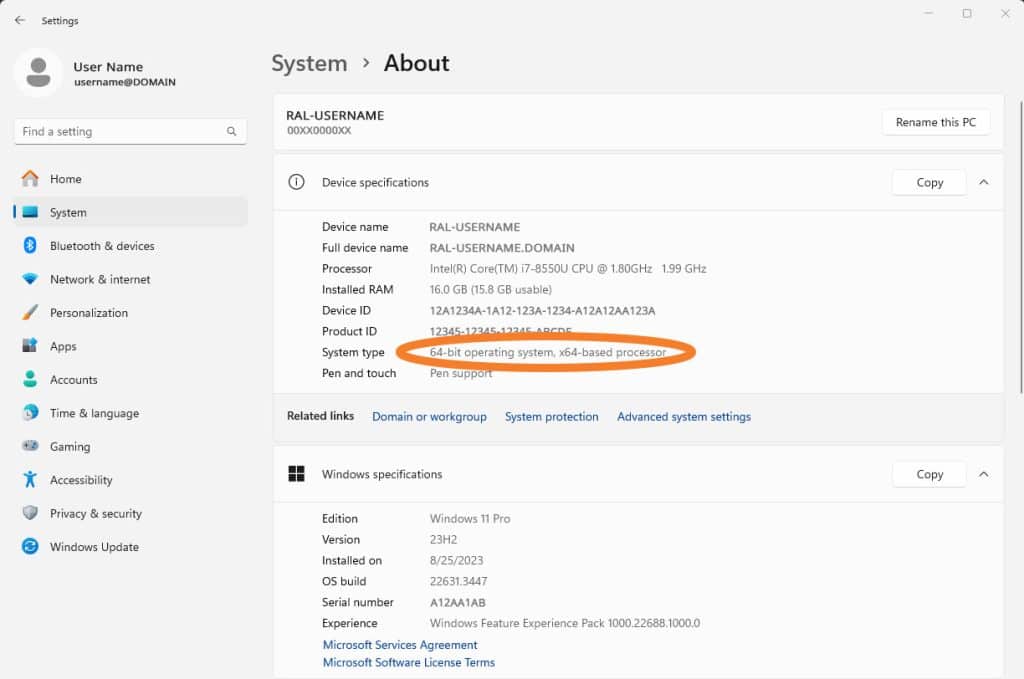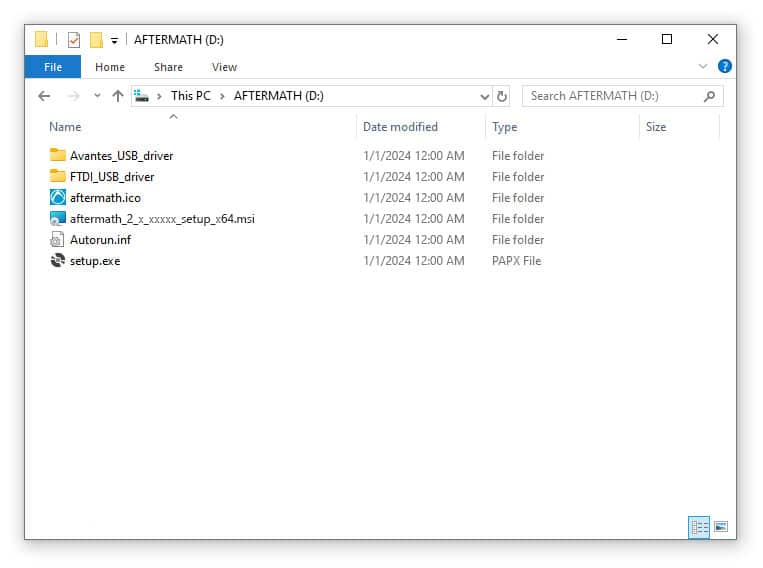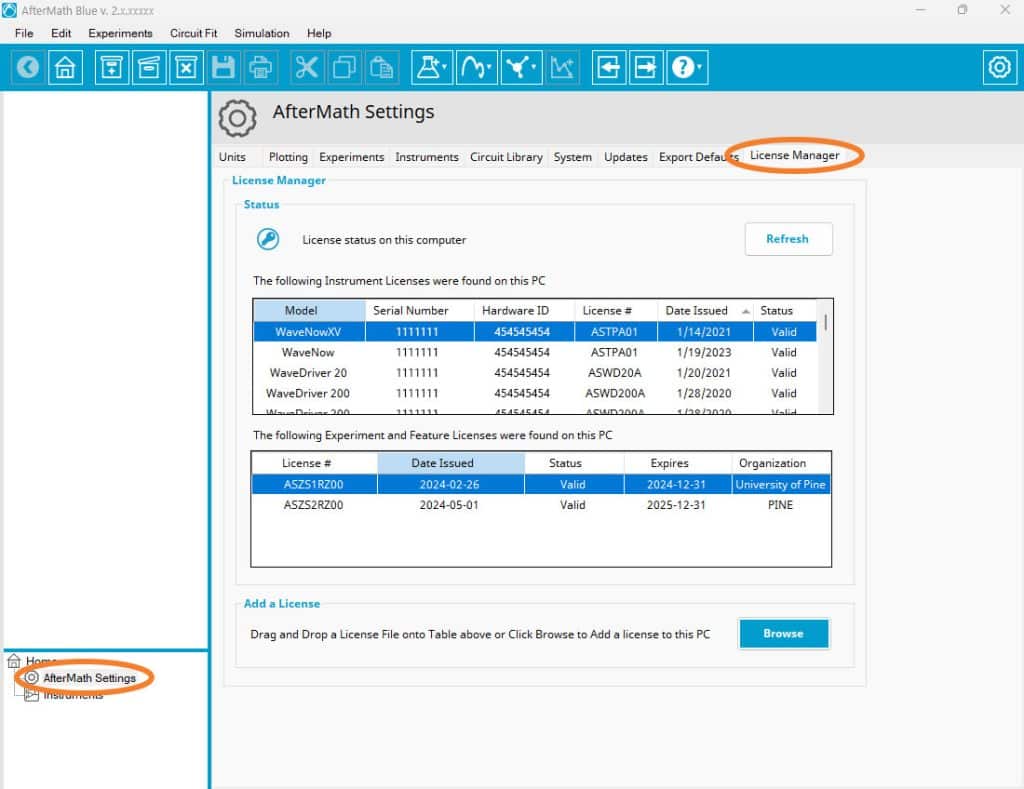1. AfterMath Blue Features
If you upgrade, archive files saved in AfterMath Blue can no longer be opened with classic AfterMath (green) versions! Be aware that upgrading to AfterMath Blue is an irreversible process for data files.
This article is aimed at existing AfterMath users. If you do not currently have AfterMath software installed, please contact Pine Research directly for installation details.
We are proud to announce the release of AfterMath Blue! If you are currently running a “green” version of AfterMath (version numbers 1.x.xxxxx), you can now upgrade to our new-and-improved AfterMath Blue (version numbers 2.x.xxxxx). A short bulleted list of major upgrades and improvements is provided below:
- Improved (blue) graphical user interface (GUI)
- Compatibility with AfterMath Live Electrochemical Simulation and generated results
- Spectroelectrochemistry support for newer spectrometers
- Dramatic improvements to existing methods, such as EIS, LPR, and PFRU
- 64-bit architecture with improved overall performance
- Improved data export functionality
- Improved potentiostat filter selection
- Improved OCP measurement (specifically, settling periods prior to measurement)
- Overlay of a chosen reference plot superimposed on other plots, including live data
2. Is My System 32-bit or 64-bit?
The first thing that must be done before downloading and installing AfterMath Blue is determining whether your PC’s operating system (OS) is 32-bit or 64-bit. Most modern PCs running Windows OS are 64-bit (as of the writing of this article), but it is important to check to make sure the most upgraded version possible of AfterMath Blue is installed.
To determine whether your system is 32-bit or 64-bit, you can click the “Start” or Windows button at the lower-left side of the screen, typically located at the end of the taskbar, and type “about:”
Clicking on “About your PC” will open the system settings information (shown below), and the “System type” will display whether the OS is 32-bit or 64-bit:
An alternative pathway to access the system settings is to open the “Control Panel” (more common on older, often 32-bit systems), and click “System” from the list of options.
3. My System is 32-bit
Please contact Pine Research directly if your operating system is 32-bit.
4. Installing 64-bit AfterMath Blue
If your PC does not currently have an existing version of AfterMath software installed, simply download the current version of AfterMath Blue and perform the installation. See AfterMath Installation Guide for step-by-step instructions.
If your PC has an existing “green” version of AfterMath installed, proceed through the steps in the following sections.
4.1. Locate and Copy Permissions Files
The location for AfterMath permissions and license files is likely one of the following directories:
C:\Program Files (x86)\Pine\AfterMath
or
C:\Program Files\Pine\AfterMath
Copy all permissions files (with extension *.papx) and paste them into a separate location on the PC. The upgrade process to 64-bit AfterMath Blue will result in the loss of these files, so it is important to make sure they are retained so all instruments will remain licensed after completion of the installation process.
4.2. Uninstall Existing AfterMath
AfterMath software does not permit multiple instances to be simultaneously installed on a PC at any given time. This is why earlier updates (all 32-bit) automatically uninstalled the existing version before installing the new one. However, in the case of this 64-bit AfterMath Blue installer, existing 32-bit versions cannot be automatically uninstalled, which means that if you try to install 64-bit AfterMath Blue and there is already an existing 32-bit AfterMath installed (either green or blue), the installation will fail.
Therefore, a manual uninstall of 32-bit AfterMath must be performed first. This can be done by clicking the “Add or remove programs” option from the start menu, or accessing the “Programs and Features” submenu from the Control Panel.
4.3. Install AfterMath Blue
If you do not yet have installation files, download the current version of AfterMath Blue from the Pine Research website. Otherwise, obtain the installation media provided with the instrument. Double-click the setup/installation file. This will be a file called “setup.exe” or “aftermath_2_x_xxxxx_setup_x64.msi” (see example below, where the ‘x’s will be the exact version number) – either file is acceptable and will accomplish the same thing. Follow the steps during installation, which are also detailed in a separate support article.
4.4. Add Permissions Files
After successful installation, open the newly-installed 64-bit AfterMath Blue. Access the License Manager, where you can view the instrument and feature licenses found on the PC and check whether licenses are valid or expired (mostly relevant for Simulation and Circuit Fit Licenses). Use the “Browse” button to add the previously-copied permissions files so that all instruments will be licensed in the newly-installed program (see image below).