Layout
Last Updated: 10/7/19 by Neil Spinner
1Layout
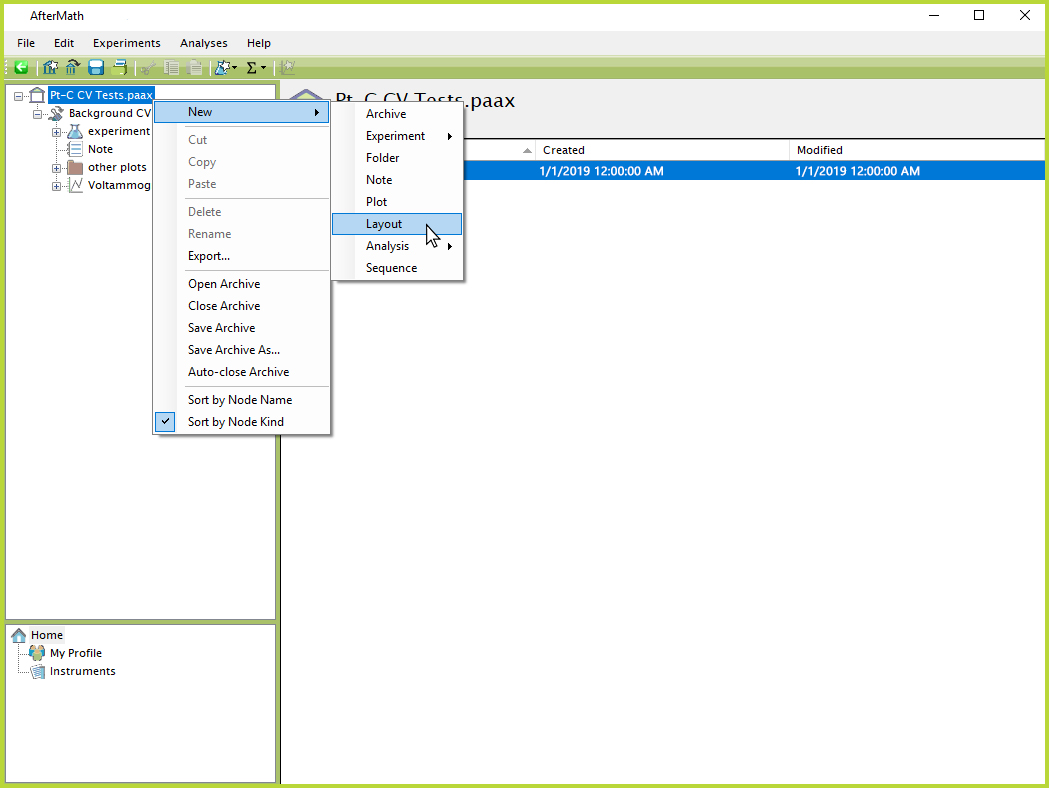
Figure 1. AfterMath Adding New Layout
By right-clicking in the blank space of the layout and clicking "Properties", various options can be adjusted (see Figure 2). The resulting "Layout Properties" menu allows the user to select the desired configuration from the drop-down menu. Several options are available for the user to add up to nine different items (3 x 3 configuration) on the same page. The paper size can also be adjusted by clicking on the "Change" button. Many options, including international and custom paper sizes, are available.
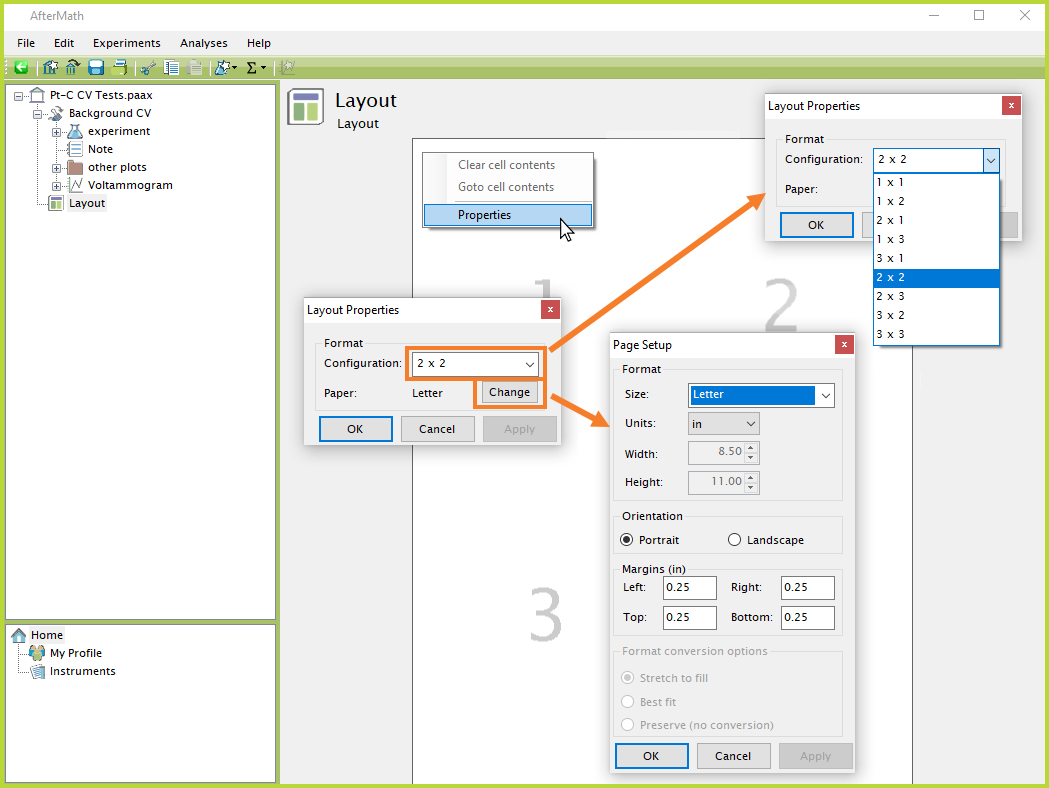
Figure 2. AfterMath Layout Properties
To add items to the layout, drag-and-drop the desired node from the left tree structure to a chosen layout panel similarly to how items are moved or copied in an archive via drag-and-drop operations
 Drag-and-Drop Editing
(see Figure 3). Once an item has been added to a layout panel, the link between that layout and item remains active. This means that if any changes are made to the original item, those changes will also be reflected in the layout appearance. Additionally, if a layout is copied from one archive to another archive, all links to the items displayed in the layout panels are broken and the copied layout will appear blank. The only way to preserve a layout's appearance when copying from one archive to another is to copy a folder or node containing the layout and linked items together.
Drag-and-Drop Editing
(see Figure 3). Once an item has been added to a layout panel, the link between that layout and item remains active. This means that if any changes are made to the original item, those changes will also be reflected in the layout appearance. Additionally, if a layout is copied from one archive to another archive, all links to the items displayed in the layout panels are broken and the copied layout will appear blank. The only way to preserve a layout's appearance when copying from one archive to another is to copy a folder or node containing the layout and linked items together.
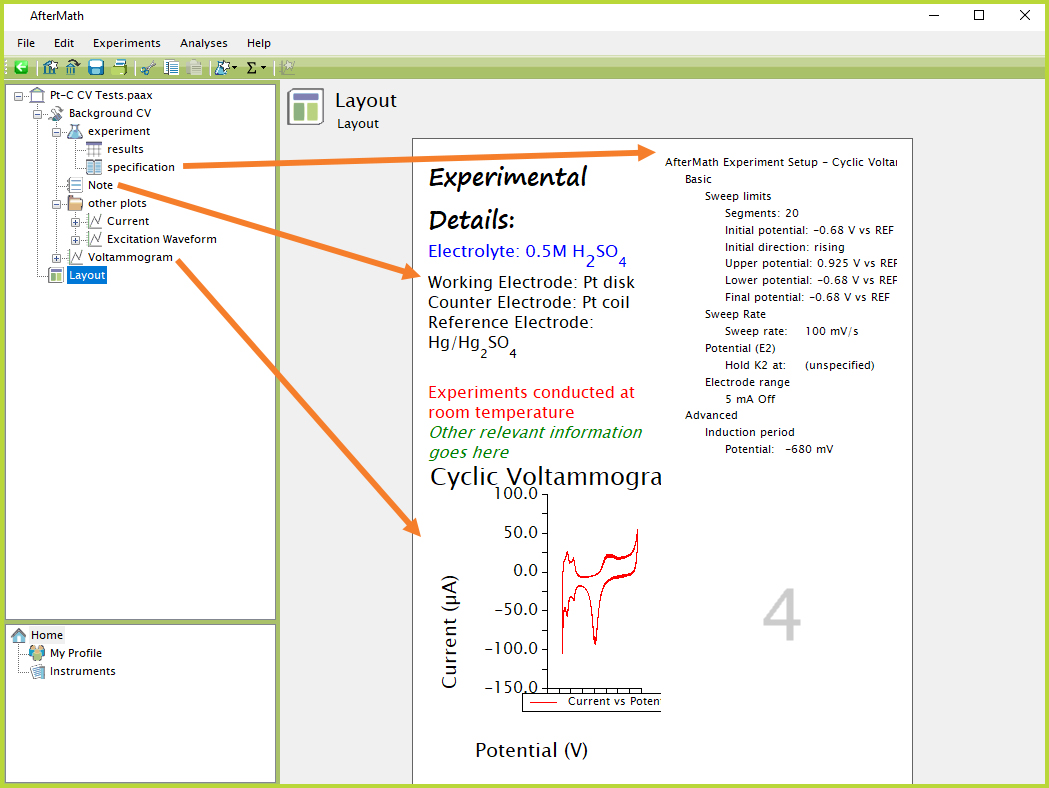
Figure 3. AfterMath Adding Items to Layout
Items can be removed from individual panels in a layout by right-clicking on the desired panel and selecting the "Clear cell contents" option (see Figure 4). The link to that particular item is broken and a new item can then be added, or the panel can remain blank.
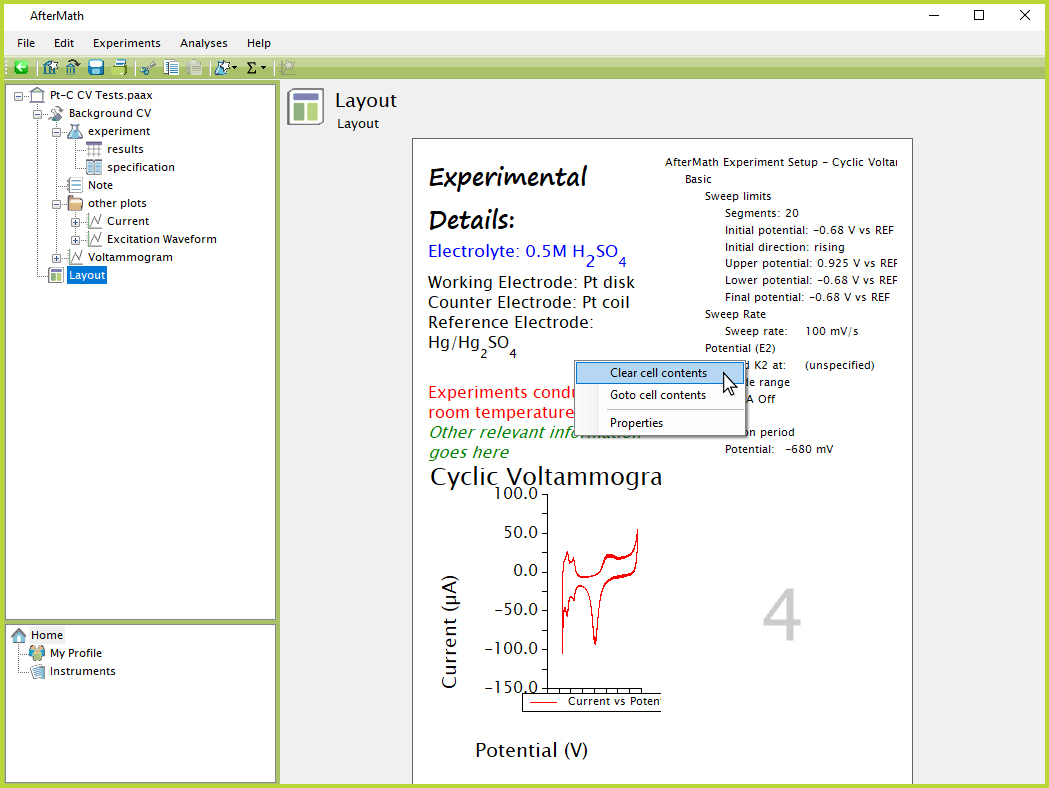
Figure 4. AfterMath Clearing Items from Layout
Most items in an archive can be added to a layout panel, including plots, notes, and specifications. However, certain items cannot be added to a layout, such as tabular data. When attempting to drag-and-drop a disallowed item like tabular data into a layout panel, the mouse icon will appear as a symbol, indicating that the item cannot be added to the layout (see Figure 5).
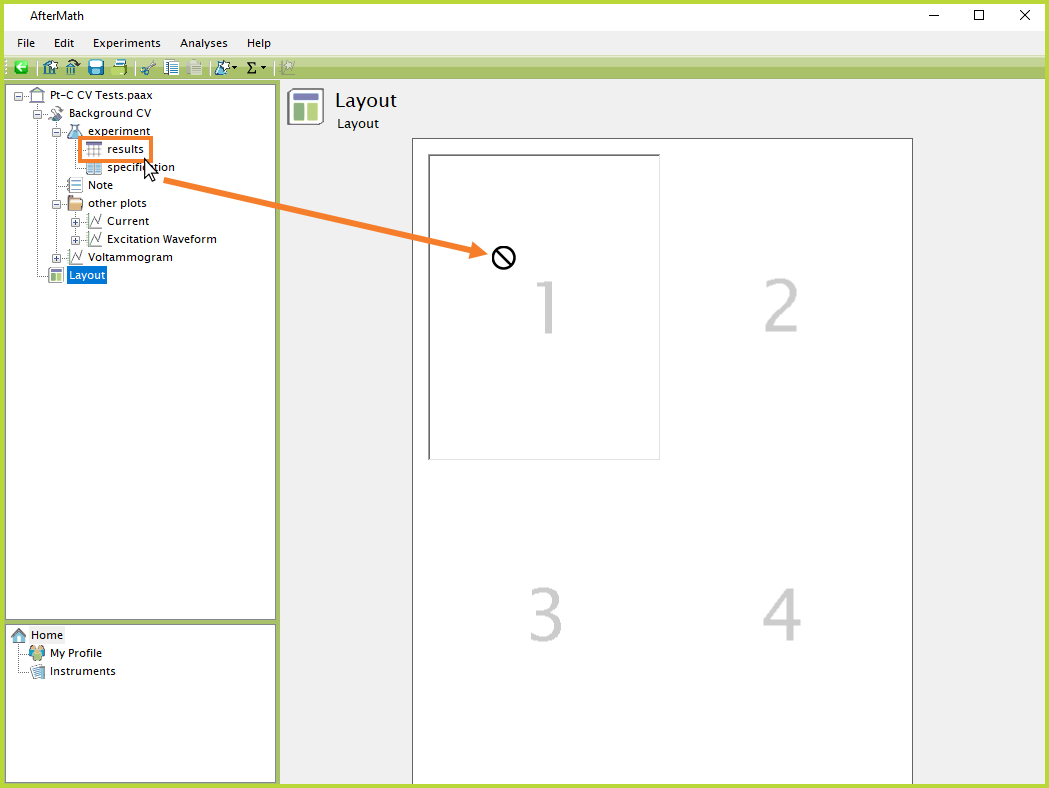
Figure 5. AfterMath Cannot Add Item to Layout



