
This article is part of the AfterMath Data Organizer User’s Guide
The installer will first verify that the target machine has the required version of MicroSoft Visual C++ files. If the required version is not found, then the following dialog may appear:
Select “Yes” to download the files from the MicroSoft website. Depending on the default web browser installed on the target machine, a dialog similar to the following should appear in regards to downloading the file “vcredist_x86.exe”:
The option to run the file may or may not be present. If so, “Run” may be selected to run the installation immediately after the download is complete. Otherwise “Save” should be selected which will prompt for the location to save the file. The Desktop is the best location for ease of use. When the save is complete, the “vcredist_x86.exe” file will be on the desktop as seen below. Double-click the icon to run the installation.
The Visual C++ files installation begins with a “License Agreement” screen. If the terms of the license are acceptable, then select “Yes” to install.
A progress dialog similar to the following should appear:
The progress dialog closes when the installation is complete. There is no separate confirmation dialog to indicate that the installation is complete.




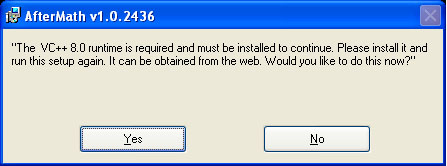
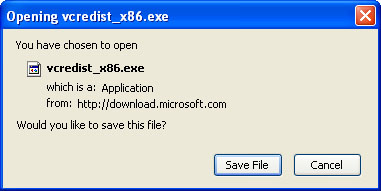
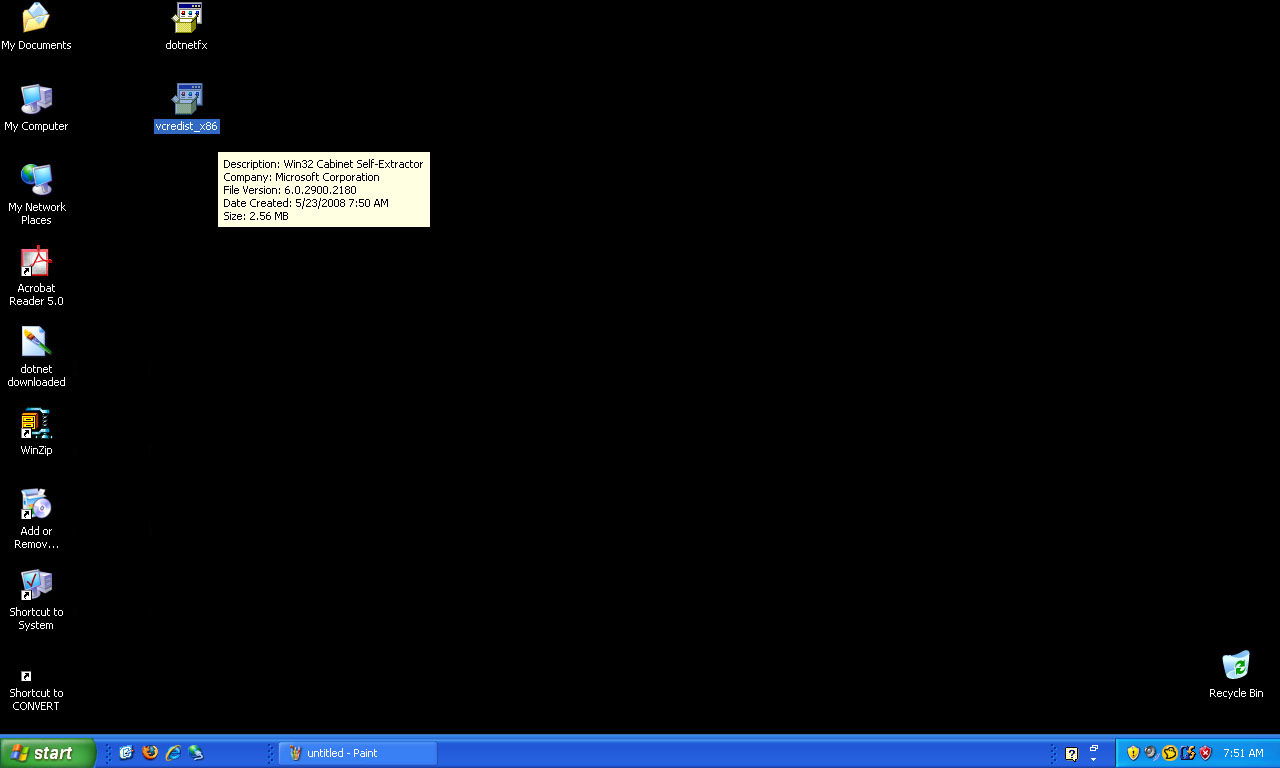
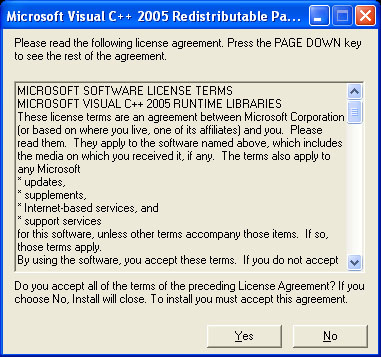
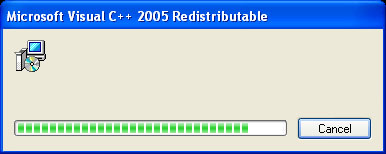
Comments: