
This article is part of the AfterMath Data Organizer User’s Guide
Stretch-to-Fill Mode
When a plot is first created, the sheet size will automatically expand or contract as needed to fill all of the available viewing area in the AfterMath window on your computer's screen. In the example plot (below), the sheet (shaded yellow) fills the Main Viewing Area to make it easy to see and edit the plot. When the sheet size behaves in this manner, the sheet size is said to be in the stretch-to-fill or simply fill mode.

|
When you are creating a complex plot or performing a lot of data manipulation on a plot, it is generally a good idea to leave the sheet size is the stretch-to-fill mode. However, when you are preparing to print a hard copy of a plot, it is a good idea to set the sheet size so that it corresponds to the size of the paper that you will be using.
Selecting a Sheet Size
To select the sheet size of a plot, right-click on the sheet area of the plot and choose the “Properties” option from the popup menu. The Sheet Properties box will appear and provide you with several options regarding changing the sheet size (see below).

|
In the Sheet Properties box, you can adjust both the sheet orientation and choose one of several standard paper sizes.
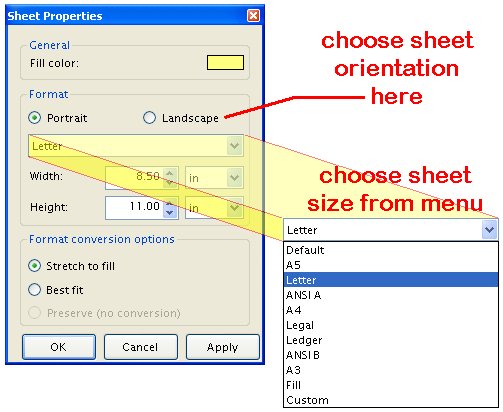
|
After you have selected the desired sheet size, press the “OK” button and the plot is repositioned on to the new sheet. In the example below, the plot has been placed on to a sheet with an aspect ratio corresponding to a standard A4 letter.
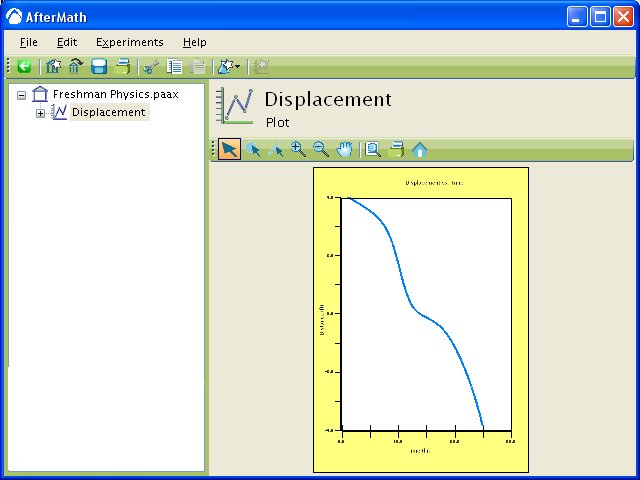
|
One of the first things you will notice about your plot when you switch to a standard sheet size is that all of the text on your plot appears much smaller. When using a standard sheet size, all fonts are scaled so that they will appear at the correct size when printed in hard copy form. This can make the text very difficult to see on your computer screen, but the fonts appear in the expected sizes when actually printed.
Changing the Sheet Size
From time to time, you may wish to switch either the paper size or the paper orientation for a plot. The AfterMath software must make many decisions about how to resize your plot when you change the sheet size. The default behavior resizes all elements of your plot so that it fills the new sheet size that you have selected.
In some cases, however, you may wish to override this default behavior. The “Format Conversion” options on the “Sheet Properties” box can be used to override the default behavior.
For example, you may wish to preserve the aspect ratio of the previous sheet size even as you switch the plot to a new sheet size. Choose the “Best fit” option to do this.
Or, you may wish for the absolute dimensions of the plot to remain unchanged as you switch to a different paper size. Choose the “Preserve” option to do this. Note that this option can produce strange results if you are switching from a larger paper size to a smaller paper size.
Some care is required when switching paper size and orientation. Repeated changes to the paper size can lead to undesirable scaling of the plot to ever decreasing size.




Comments: