
This article is part of the AfterMath Data Organizer User’s Guide
Point Properties
Unless otherwise specified, all of the data points in a given trace a drawn in exactly the same way. However, there are times when it is useful to highlight one or even a few particular data points on a trace. AfterMath allows individual data points on a trace to have their own specific and unique appearance.
To change the appearance of a particular data point, use the point selection tool to select the point in question. Then double-click on the point to activate the Point Properties box (see example below).
When the Point Properties box first appears, you should notice that all of the various properties are set to “none” or “unspecified”. This means that the point does not have any unique properties and that it should be drawn the same way as all the other points on the trace.
However, if you change one of the various properties (color, marker shape, marker size, etc.), then the particular data point is drawn in a unique way which can distinguish it from the rest of the data points on the plot.
Note that the choice of marker size and line width is somewhat limited when marking a particular data point with a unique marker.
Point Labels
Sometimes it is useful to show the actual value of a data point directly on the plot (either the “x” or “y” value). To do this, use either the point selection tool or the segment selection tool to choose the points to be labeled.
Then, right-click on the selected point(s) and choose the “Properties” choice from the popup menu. The “Point Properties” box appears, and near the bottom of this box is a section called “Display Data Values”. In this section, you may activate the labels for the selected point(s). Either the “x” or “y” value or both may be displayed. These values may be displayed horizontally or vertically next to the data point(s).
In the following example, two data points have been labeled with their “y” values.
Hiding Individual Data Points
If you wish to hide one or more data points on a trace, select the points and bring up the “Point Properties” box (as described above). Then, select the “Hidden” option near the bottom of the “Point Properties” box. This will prevent the selected data points from appearing when the trace is drawn on the plot.
Note that the data points are not deleted; they are simply hidden from view. You can show the hidden points again by right-clicking on the trace and choosing the “Show all hidden points” option from the popup menu.




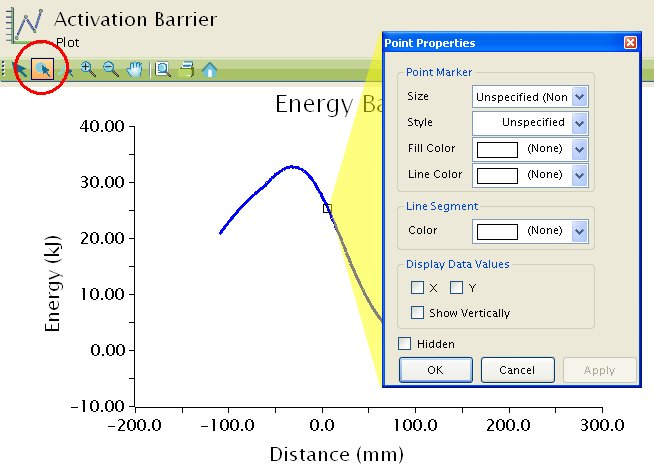
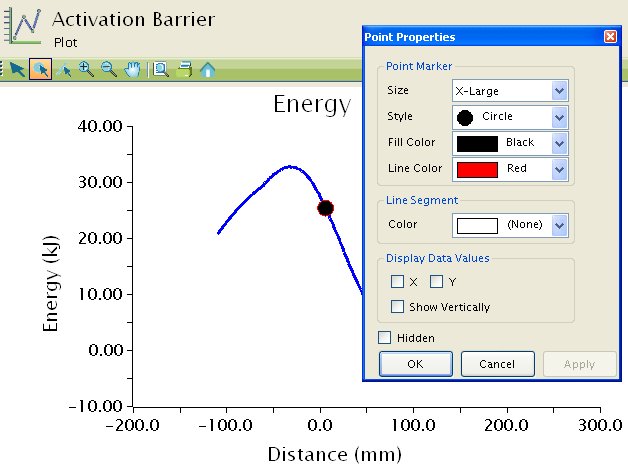
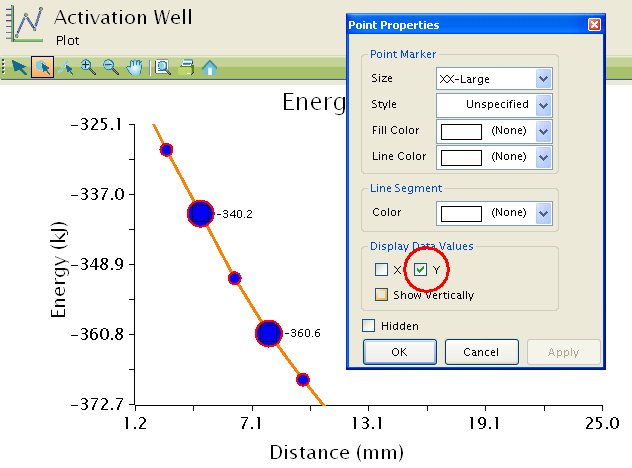
Comments: