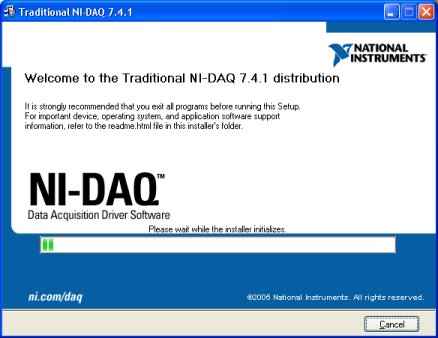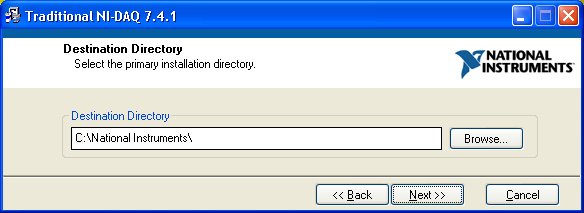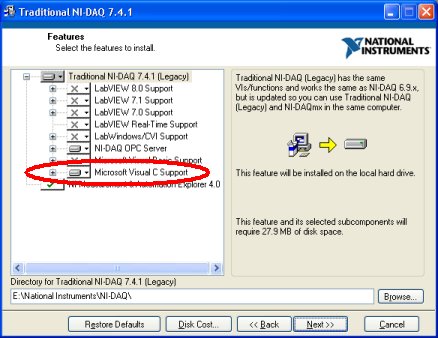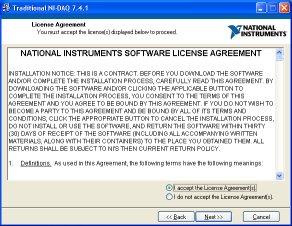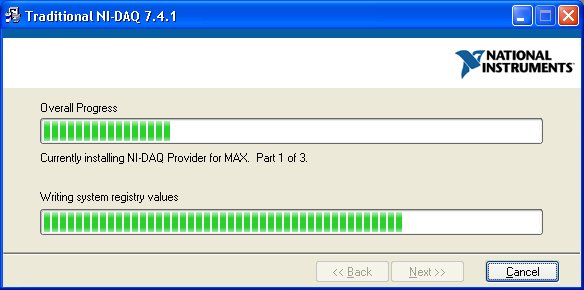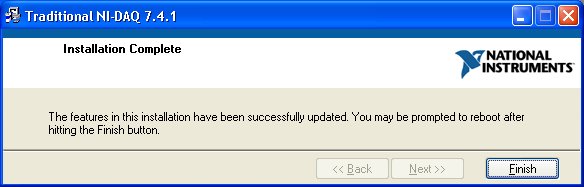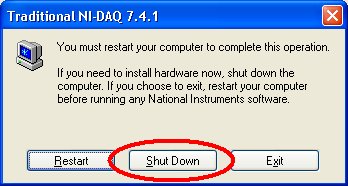ALWAYS INSTALL THE DEVICE DRIVER BEFORE INSTALLING THE INTERFACE BOARD
SECURITY NOTE: The NIDAQ driver should always be installed from a Windows user account which has administrative privileges. If the user who will routinely be using the AFCBP1 Bipotentiostat does not have an account with administrative privileges, then special steps must be taken to assure that the user is granted access to certain installation folders. See this link for more details.
After launching the NIDAQ installer, it may take several minutes for the installer to initialize itself. During this time, the screen shot shown below will be on the screen:
Once the installer is initialized, it will ask you where you would like to install the NIDAQ software. The default location is in a folder on your system's primary hard drive; however, you may change the location to any folder or any hard drive that you wish.
The next screen will ask you which components of the NIDAQ device driver should be installed on your computer. It is not necessary to install every component. It is important to install the component called “Microsoft Visual C Support” as shown below. You will also be asked to agree with the National Instruments Software License Agreement in order to continue with the installation.
At this point the installation of NIDAQ on your system will begin. It may take several minutes for all of the required files to be copied to your system's hard drive.
When the installation process is complete, you will see the following message on the screen. You should click on the “Finish” button.
The last message posted by the installer is shown below. It gives you the option to “restart” or “shutdown” your computer. You should choose the “shutdown” option. This will power down your computer so that it will be ready for you to install the interface board.