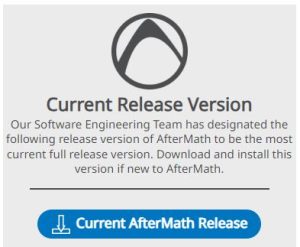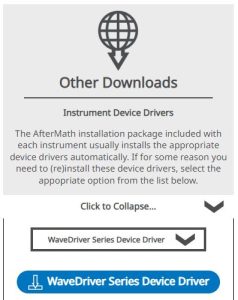Software Help and Support
Back to Software Help and Support Back to Software Back to Knowledgebase HomeInitial Potentiostat and AfterMath Software Installation
Last Updated: 3/26/24 by Tim Paschkewitz
1Background
When you purchase a new Pine Research Potentiostat, we include a USB flash drive, located within the User Guide in a plastic pouch. It's very helpful to keep this USB flash drive available, whenever you wish to install AfterMath onto a new (or additional) computer, where you plan to connect to an instrument. Commonly, these USB flash drives have a way of disappearing. No worries, we provide all the content of this USB flash drive on our website, and this guide will walk you through downloading, installing, and finally, using your Pine Research potentiostat on a new/different computer.
You will need to provide Pine Research with the potentiostat serial number and hardware code so they can send you license/permissions files. You cannot use the instrument until you have received and installed these files. Contact Pine Research to initiate this process.
2Step 1: Instrument Preparation
When installing AfterMath and the instrument driver on a new/different computer, it is important to do so in a specific order, to ensure that Windows uses the correct driver. Disconnect the USB cable from the potentiostat and turn the potentiostat off.
3Step 2: Installation Steps
A new potentiostat requires, at minimum, two downloads. Assuming the computer onto which you are installing AfterMath has not previously had AfterMath installed or been used to control a Pine Research potentiostat, you will need to download the instrument driver and AfterMath software.
3.1Download AfterMath Software Installer
Navigate to our Software Downloads Page. Find the "Current Release Version" box and click the blue button to download the "Current AfterMath Release."
3.2Download Instrument Driver
Navigate to our Software Downloads Page
. Find the "Other Downloads" box, click the chevron (Click to Expand...) and select your instrument family from the dropdown. Then, click the blue button to download the driver.
3.3Decompress Instrument Driver
In the prior step, you downloaded the instrument driver. The downloaded file is compressed (i.e., "zipped") and before you can use it, you must decompress (i.e., "unzip") the folder to expose the executable file. You can do this with built-in Microsoft Windows tools. Extract the contents of the CDM212364_Setup.zip folder.
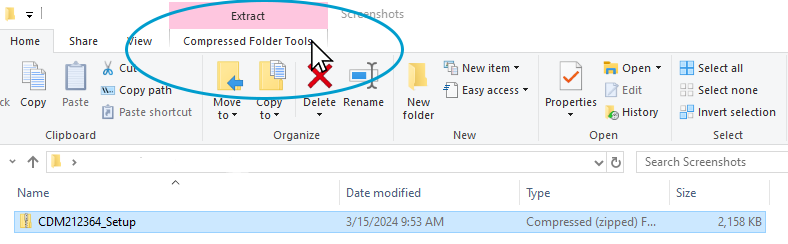
3.4Run the Driver Setup Executable
Once you have extracted the contents of the software driver you downloaded, run CDM212364_Setup.exe to install the driver. Navigate through any screens and prompts until you are advised that the drivers were installed:
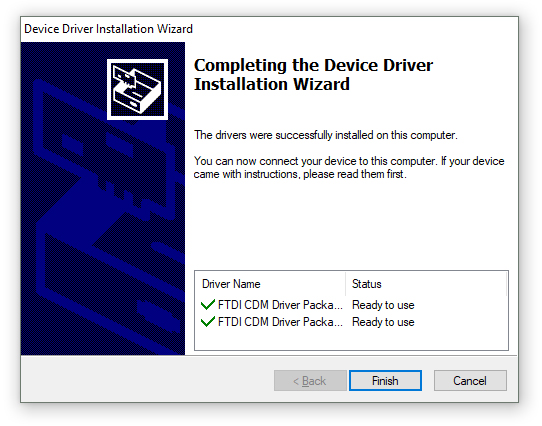
3.5Install AfterMath
Previously, you downloaded AfterMath software. It's filename will resemble: "aftermath_1_6_10523_setup.msi," where "1_6_10523" is specific to the version downloaded. Navigate through the setup screens until you have finished the installation. AfterMath will now be installed on your system. Take note of where it was installed on your C:\ drive. Typically, this is located at:
C:\Program Files (x86)\Pine\AfterMath (32-bit application)or
C:\Program Files\Pine\AfterMath (64-bit application)3.6Connect USB Cable and Power on Potentiostat
Connect the potentiostat to the computer via the USB cable. Connect the power to the potentiostat and turn the potentiostat on. You should hear a Windows chime to indicate that a new USB device was found. Windows will associate the previously installed driver with the potentiostat.



3.7Copy License Files
Since you do not have the USB flash drive, you likely do not have the license/permission files needed to perform experiments with your instrument. You would have previously contacted Pine Research to obtain a copy of these files. Find the files that Pine Research e-mailed to you, and place them into the AfterMath folder (indicated above).
3.8Start AfterMath Software
Now, start AfterMath (there is likely a desktop shortcut, else, navigate to the AfterMath folder and start by double-clicking the aftermath entry in the folder). After a few moments, verify that the potentiostat appears in the Instruments list in AfterMath.
At this point, installation is complete and your potentiostat should be ready to use on the new/different computer.