Potentiostat Hardware ID and Serial Number
Last Updated: 6/16/21 by Tim Paschkewitz
1Introduction
When you purchase a potentiostat from Pine Research (e.g., WaveDriver 200
 WaveDriver 200 EIS Bipotentiostat Basic Bundle
, WaveDriver 100
WaveDriver 200 EIS Bipotentiostat Basic Bundle
, WaveDriver 100
 WaveDriver 100 EIS Potentiostat Basic Bundle
, WaveDriver 40
WaveDriver 100 EIS Potentiostat Basic Bundle
, WaveDriver 40
 WaveDriver 40 DC Bipotentiostat Basic Bundle
, WaveDriver 20
WaveDriver 40 DC Bipotentiostat Basic Bundle
, WaveDriver 20
 WaveDriver 20 Bipotentiostat Basic Bundle
, WaveDriver 10
WaveDriver 20 Bipotentiostat Basic Bundle
, WaveDriver 10
 WaveDriver 10 Potentiostat Basic Bundle
, or WaveNow
WaveDriver 10 Potentiostat Basic Bundle
, or WaveNow
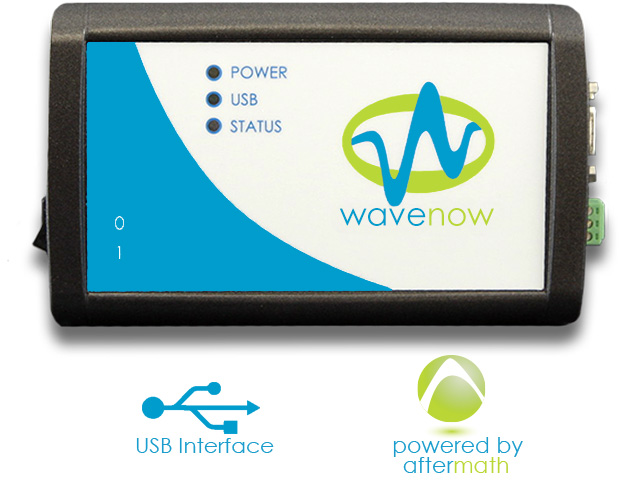 Classic WaveNow Potentiostat
series), original installation media was included with the purchase. For years now, this installation media has been a flash drive, but previously, it was on CD-ROM. The installation media contains the following:
Classic WaveNow Potentiostat
series), original installation media was included with the purchase. For years now, this installation media has been a flash drive, but previously, it was on CD-ROM. The installation media contains the following:
 WaveDriver 200 EIS Bipotentiostat Basic Bundle
, WaveDriver 100
WaveDriver 200 EIS Bipotentiostat Basic Bundle
, WaveDriver 100
 WaveDriver 100 EIS Potentiostat Basic Bundle
, WaveDriver 40
WaveDriver 100 EIS Potentiostat Basic Bundle
, WaveDriver 40
 WaveDriver 40 DC Bipotentiostat Basic Bundle
, WaveDriver 20
WaveDriver 40 DC Bipotentiostat Basic Bundle
, WaveDriver 20
 WaveDriver 20 Bipotentiostat Basic Bundle
, WaveDriver 10
WaveDriver 20 Bipotentiostat Basic Bundle
, WaveDriver 10
 WaveDriver 10 Potentiostat Basic Bundle
, or WaveNow
WaveDriver 10 Potentiostat Basic Bundle
, or WaveNow
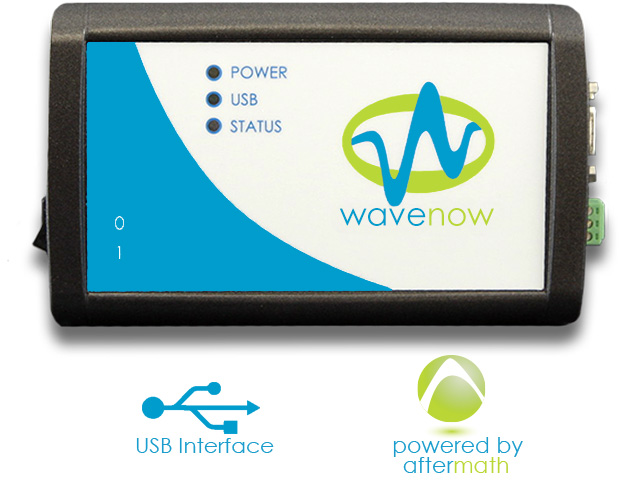 Classic WaveNow Potentiostat
series), original installation media was included with the purchase. For years now, this installation media has been a flash drive, but previously, it was on CD-ROM. The installation media contains the following:
Classic WaveNow Potentiostat
series), original installation media was included with the purchase. For years now, this installation media has been a flash drive, but previously, it was on CD-ROM. The installation media contains the following:- Current Release of AfterMath (which can be downloaded for free at anytime
 Software
)
Software
) - USB Driver (also available for free download
 Software
)
Software
) - License File, called a permissions file
 AfterMath Installation Guide
, used by AfterMath to match the connected instrument with an appropriate list of techniques that the instrument is authorized to perform
AfterMath Installation Guide
, used by AfterMath to match the connected instrument with an appropriate list of techniques that the instrument is authorized to perform
In general, if a user installs their potentiostat using the installation media provided, nothing additional must be obtained from Pine Research to run the instrument. There are cases when you may have to contact us
 Contact
to obtain a new license file, as follows:
Contact
to obtain a new license file, as follows:
- You have downloaded AfterMath from our Knowledgebase onto a computer that was not originally used to set up the instrument.
- You cannot locate the installation media (CD-ROM or USB flash drive).
- You have had to reinstall Windows on your computer.
In these, or any other, cases, it is very easy to obtain a new license file. This article describes how to find the instrument serial number and hardware ID, both of which must be provided to Pine Research when requesting a replacement license file.
2Device Tab
While there are stickers and barcodes on the potentiostat to indicate their serial number, the hardware ID must be obtained from AfterMath.
2.1Step 1: Connect Potentiostat to Computer
In general, Pine Research potentiostats are USB-interfaced to the computer. Connect the USB cable between the potentiostat and computer and turn the power on to the instrument
 AfterMath Installation Guide
.
AfterMath Installation Guide
.
2.2Step 2: Select Instrument in AfterMath
In the lower left corner of the AfterMath window, click on the desired instrument for which you want to view system details. Each connected potentiostat will be listed separately beneath the "Instruments" node (see Figure 2, label 1).
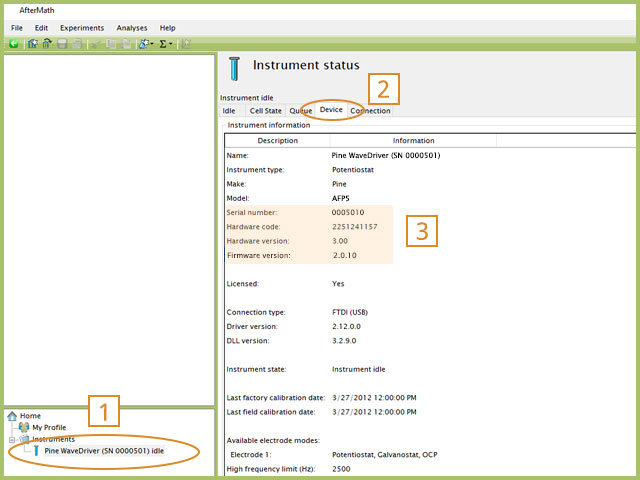
Figure 2. AfterMath Device Tab
2.3Step 2: View Device Details
With the instrument selected in the lower left, look to the right of the window. There, a series of tabs provide many details about the system. To find the hardware ID, serial number, as well as other information about things like firmware version
 Potentiostat Firmware Update
, select the Device tab (see Figure 2, label 2). The hardware ID and serial number (among other items) will be shown (see Figure 2, label 3).
Potentiostat Firmware Update
, select the Device tab (see Figure 2, label 2). The hardware ID and serial number (among other items) will be shown (see Figure 2, label 3).



