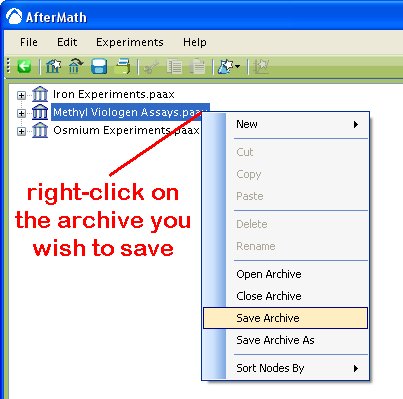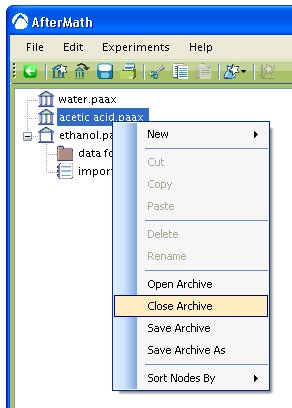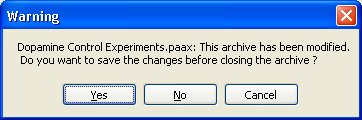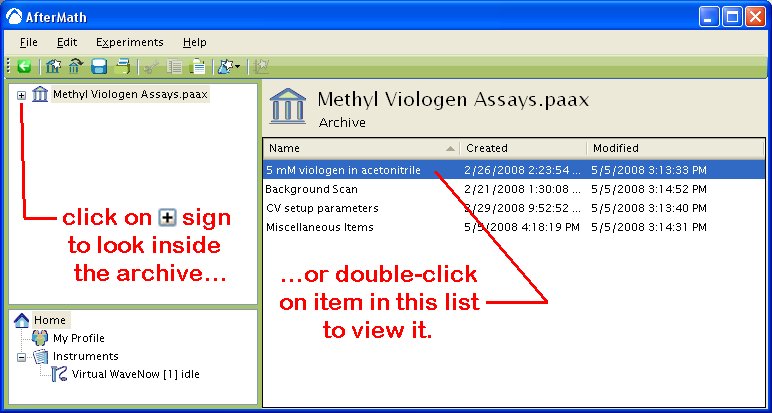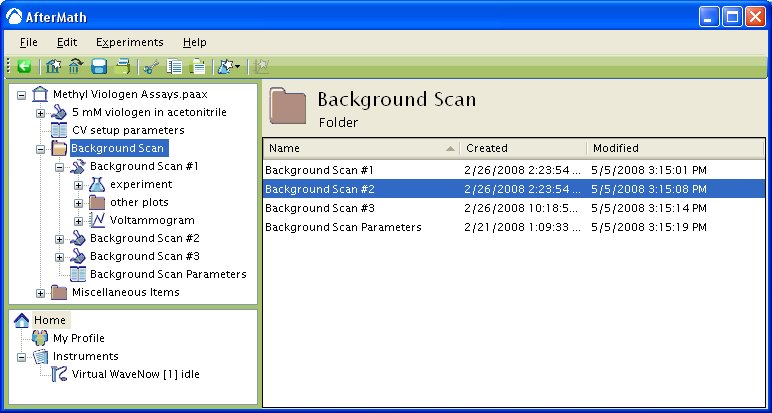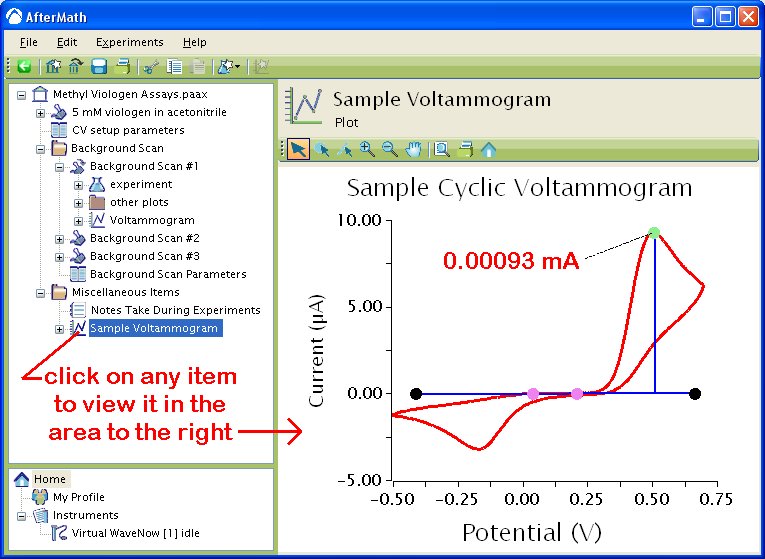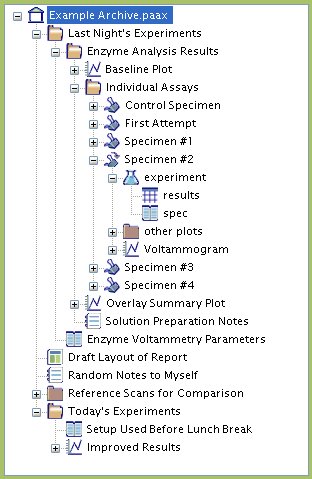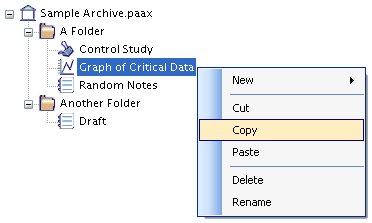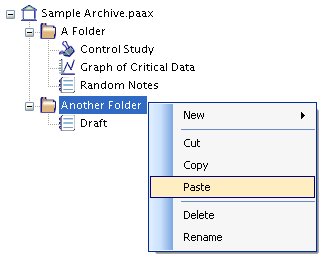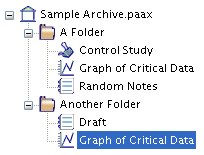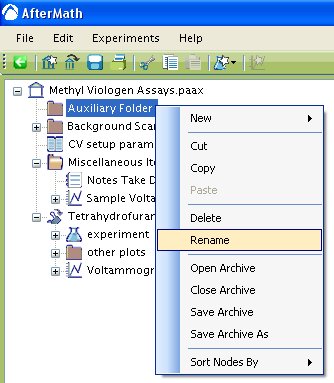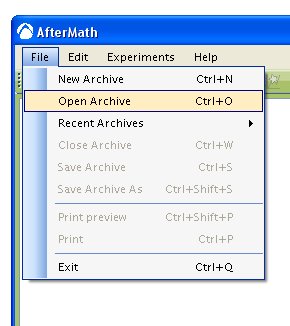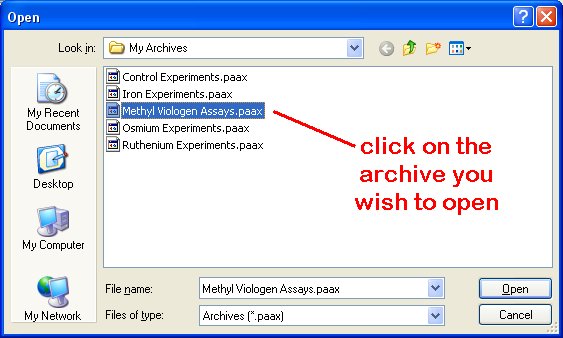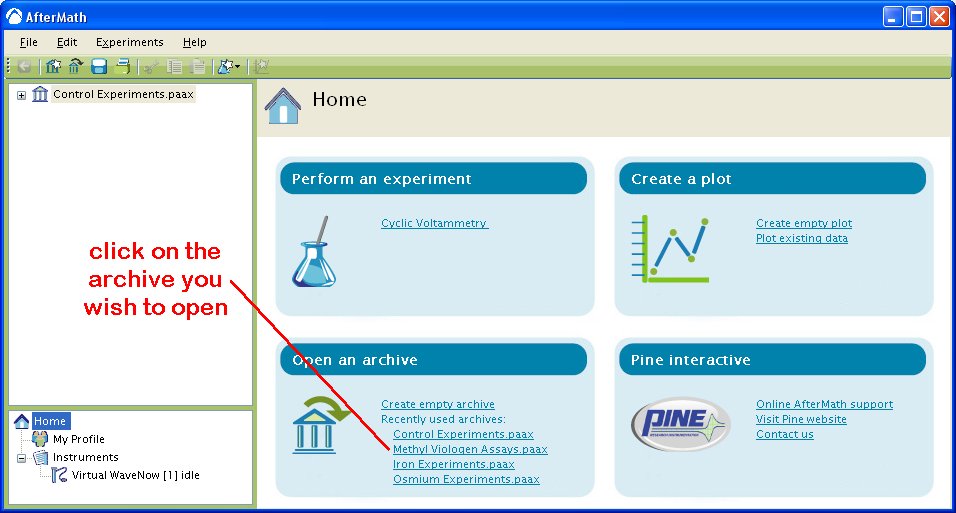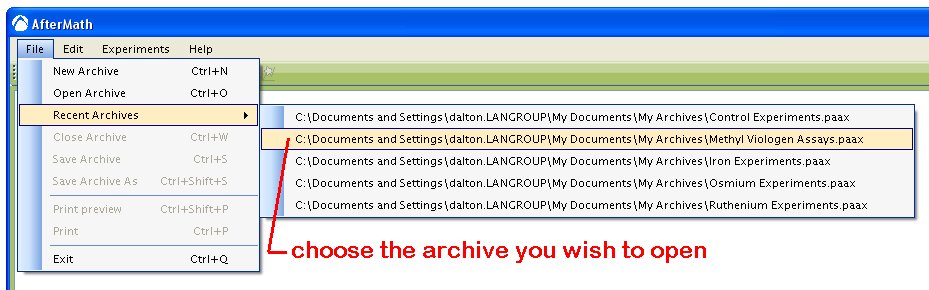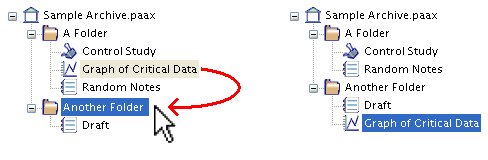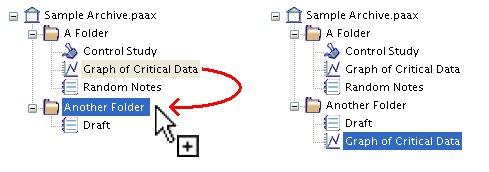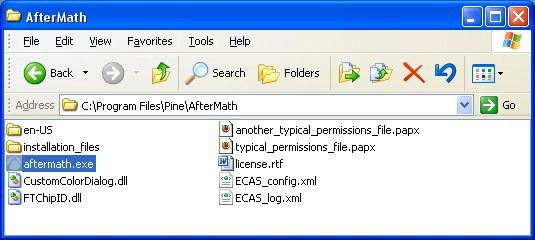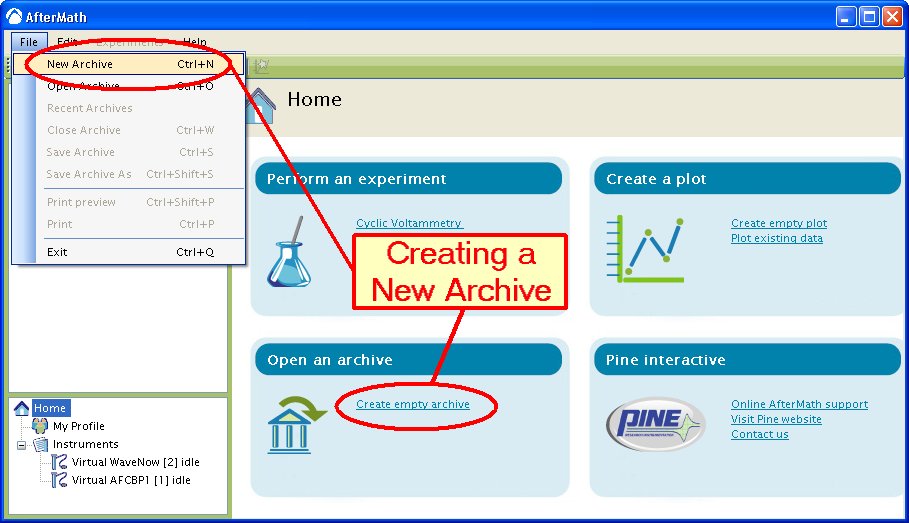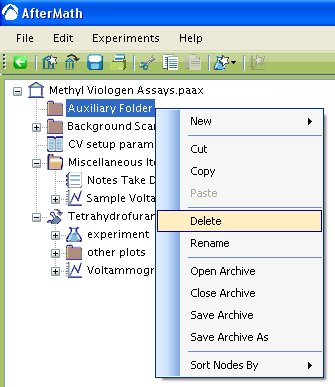When you select an item in the archive (by clicking on it in the “tree control” on the left side of the screen), a visual representation of that item is displayed in the large viewing area on the right side of the screen. Each type of item in the archive has a different visual representation.
In the example shown in the figure below, a folder called “Background Scan” is selected. The Main Viewing Area shows the contents of the folder, including the date and time each item in the folder was created. Note that the contents of the “Background Scan” folder are also visible in the tree control, and in fact, the tree control is able to show multiple levels of the archive hierarchy at the same time. However, the main viewing area always shows only one level or only one item in the hierarchy.
Below is another example. In this case, a plot of a voltammogram called “Sample Voltammogram” has been selected in the tree control. A large graphical visual representation of this plot is shown in the Main Viewing Area.