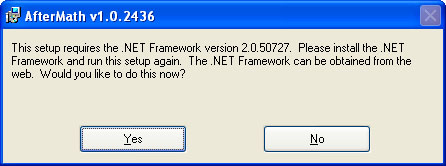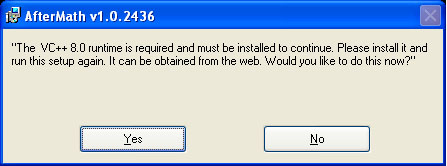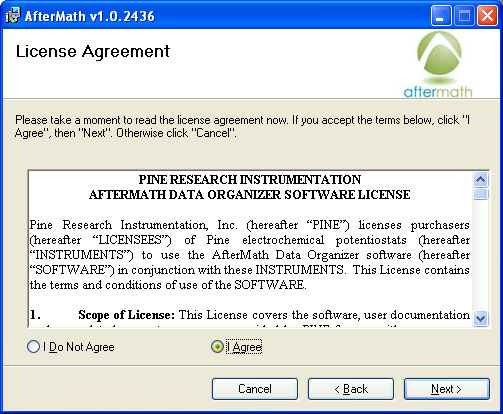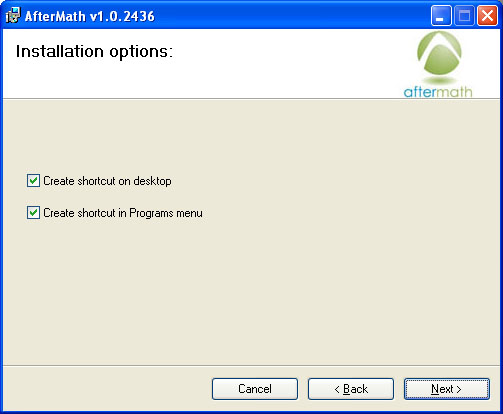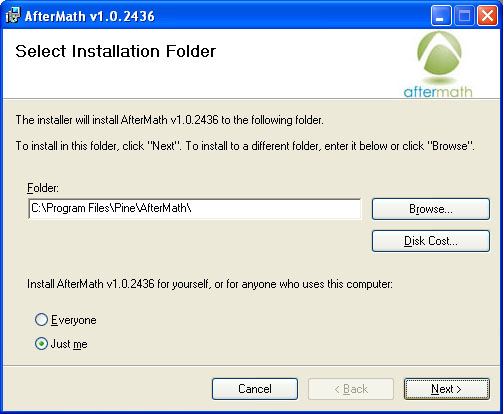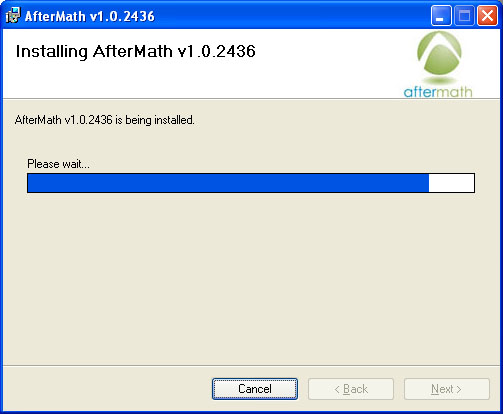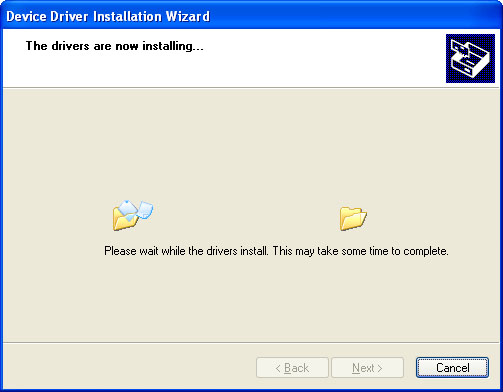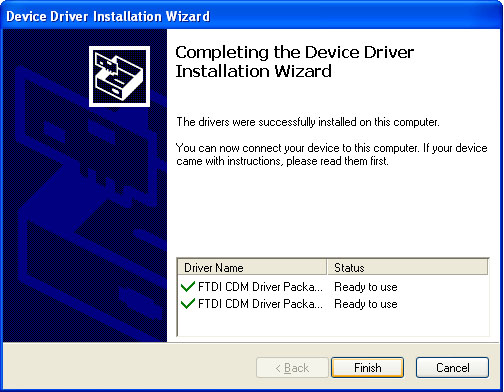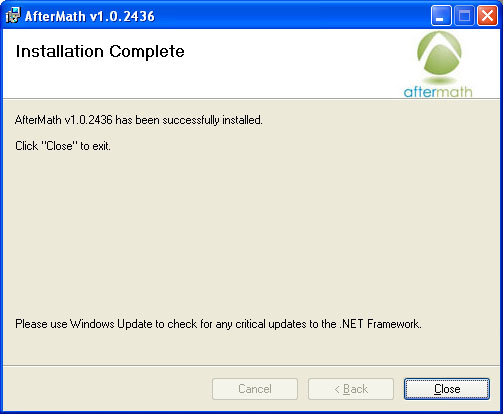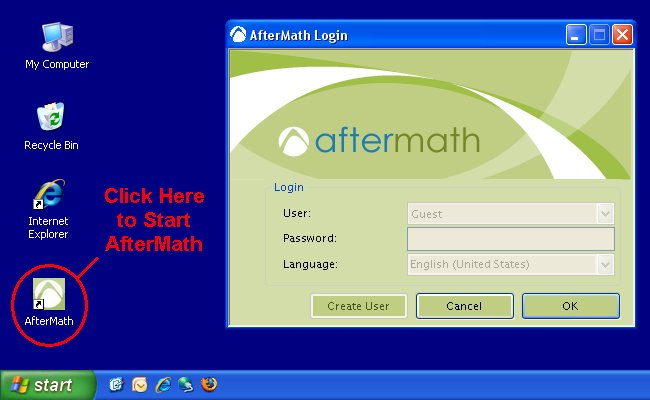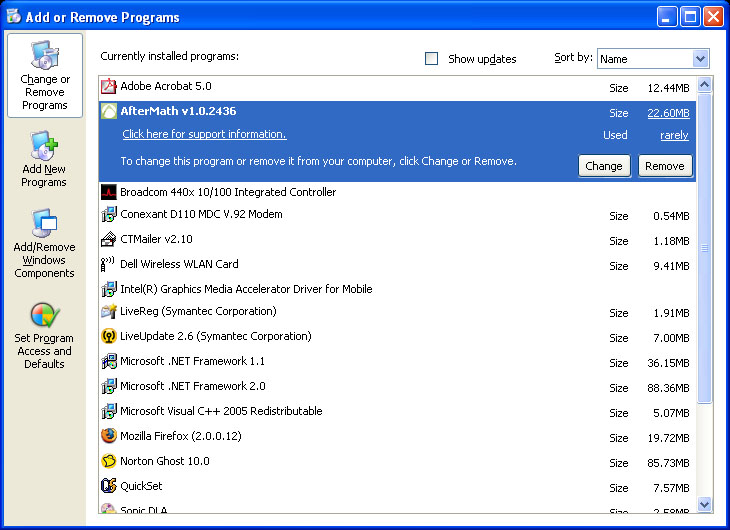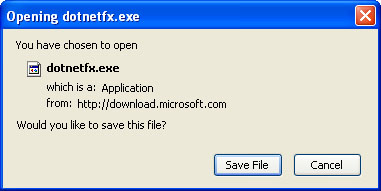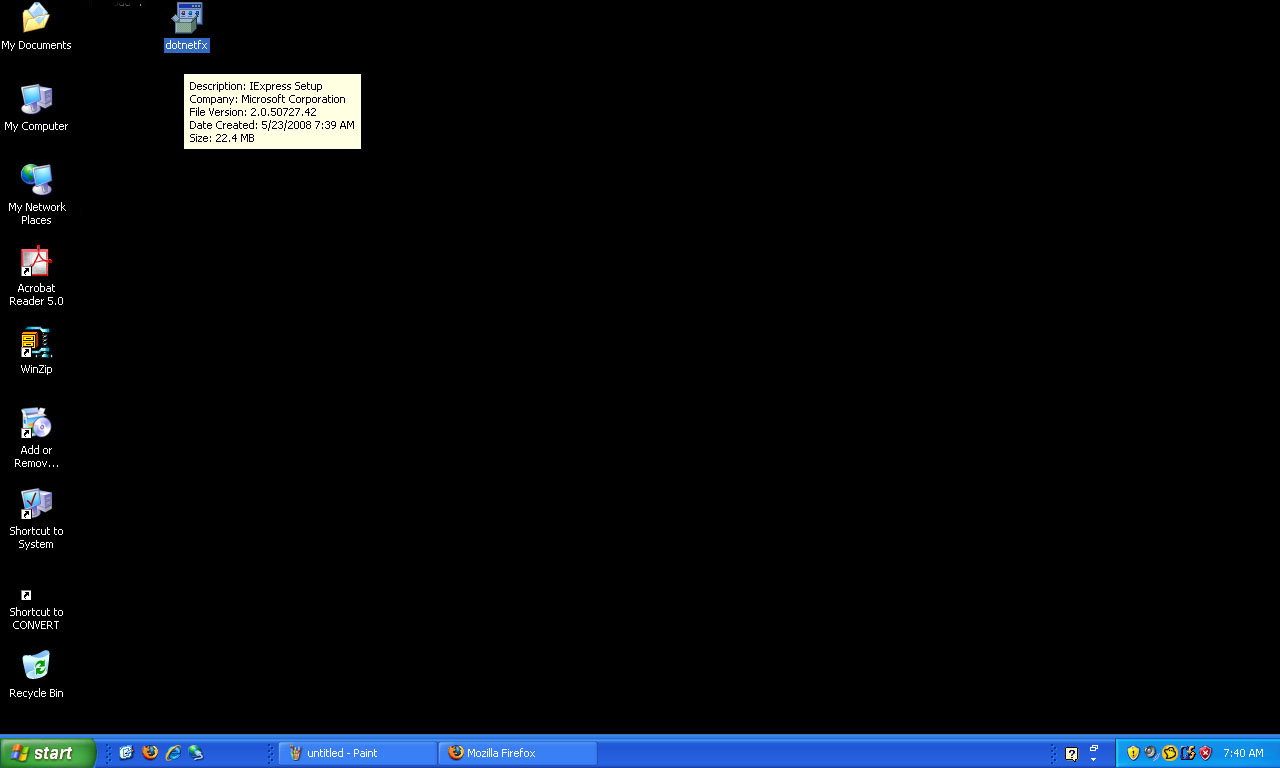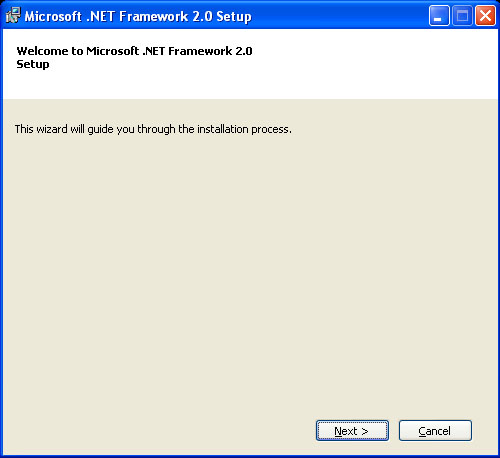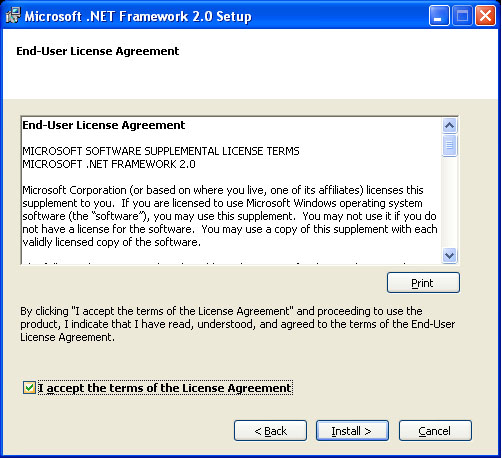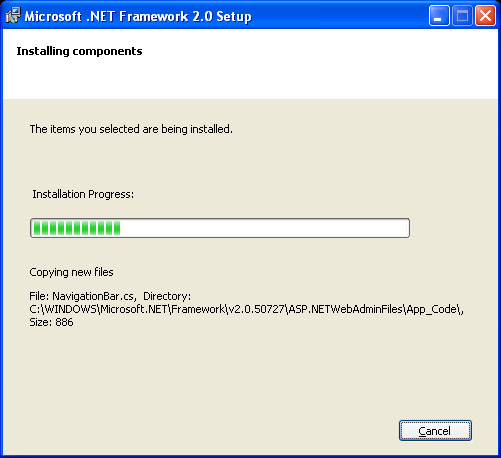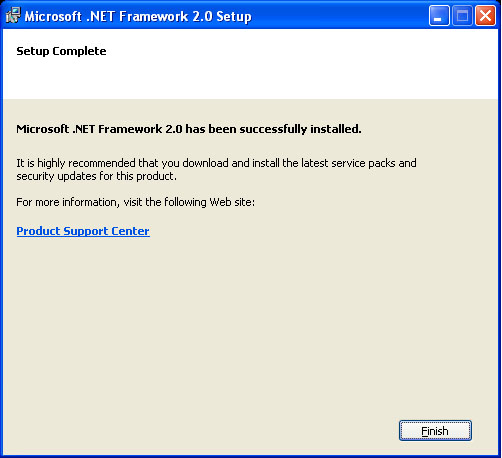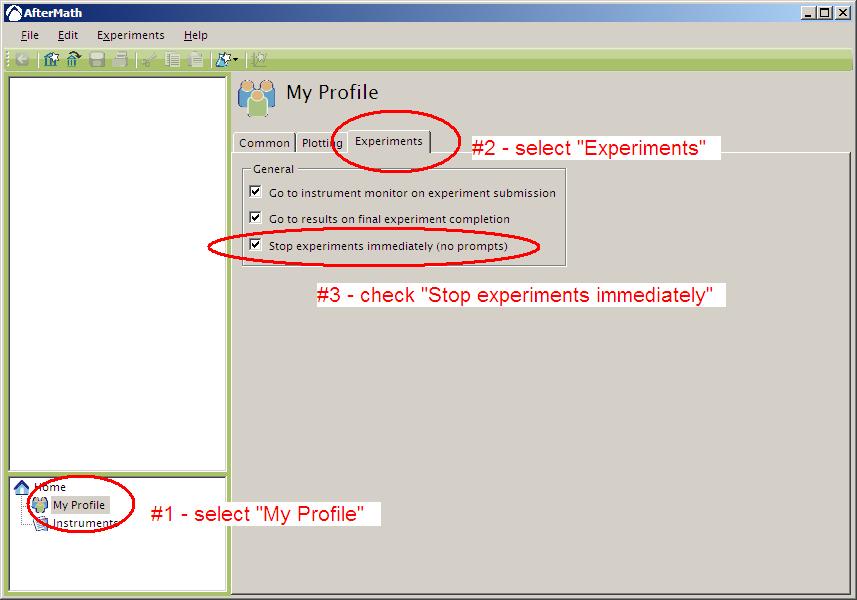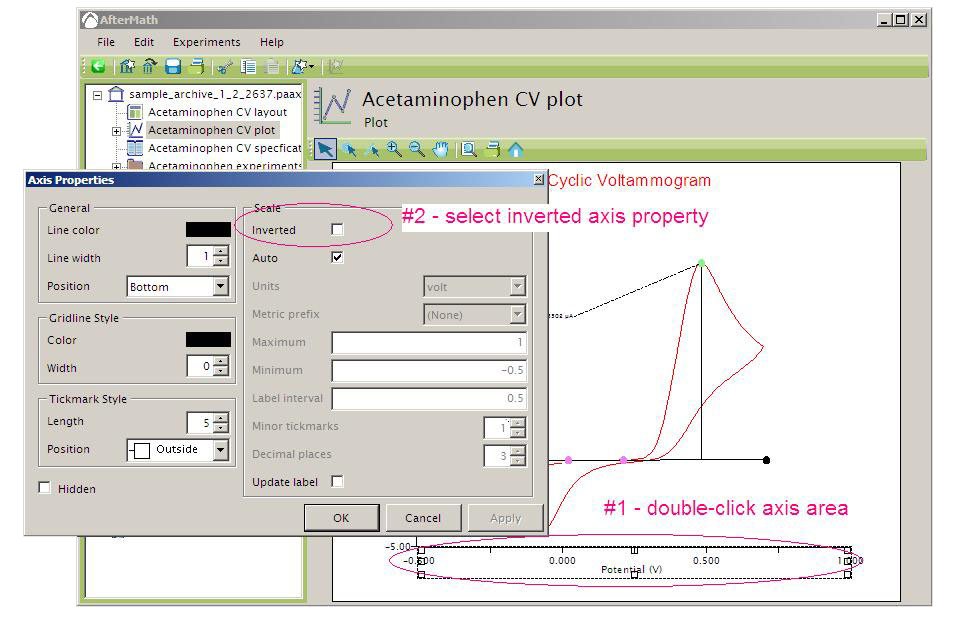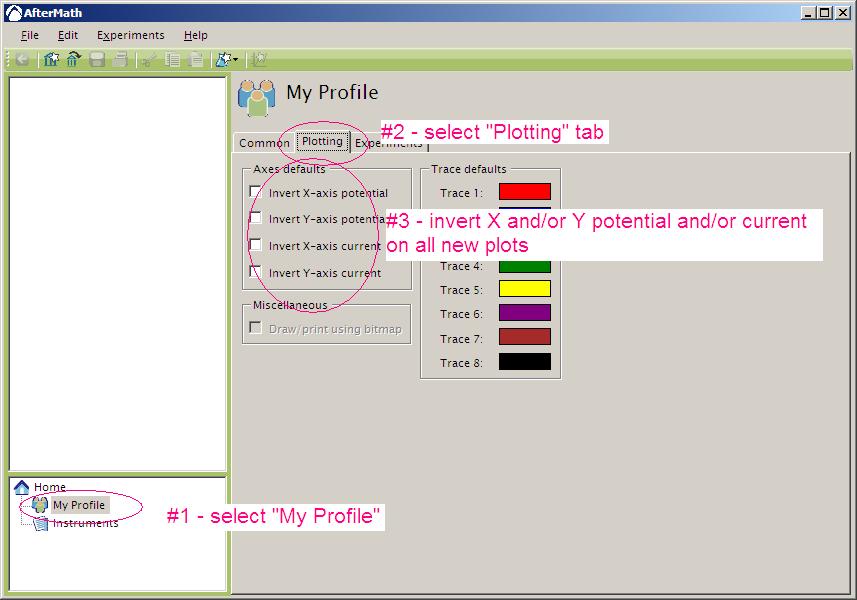This AfterMath software module includes support for dual electrode and other popular electroanalytical techniques on the CBP Bipotentiostat system from Pine Research Instrumentation. A list of all supported methods is provided below.
Potential Sweep Methods
-
Cyclic Voltammetry (CV)
-
Linear Sweep Voltammetry (LSV)
-
Bulk Electrolysis (BE), also known as Constant Potential Electrolysis
-
Staircase Voltammetry (SCV), including Cyclic Staircase Voltammetry (CSCV)
Potential Step Methods
-
Chronoamperometry (CA)
Galvanostatic Methods
-
Chronopotentiometry (CP), also known as Constant Current Electrolysis
-
Staircase Potentiometry (SCP), including Cyclic Staircase Potentiometry (CSCP)
Cyclic Step (Charge/Discharge) Methods
-
Cyclic Step Chronoamperometry (CSCA), capable of charge/discharge under potentiostatic control
-
Cyclic Step Chronopotentiometry (CSCP), capable of charge/discharge under galvanostatic control
Dual Working Electrode Methods
-
Dual Electrode Bulk Electrolysis (DEBE), controlled potential, controlled current, or open circuit potential
-
Dual Electrode Cyclic Voltammetry (DECV), includes collection, shielding, window, and diametric variants
Passive Methods
-
Open Circuit Potential (OCP), also known as open loop potential
Potential Pulse Methods
-
Differential Pulse Voltammetry (DPV), including Cyclic Differential Pulse Voltammetry (CDPV)
-
Square-Wave Voltammetry (SWV), including Cyclic Square-Wave Voltammetry (CSWV)
-
Normal Pulse Voltammetry (NPV), including Reverse Normal Pulse Voltammetry (RNPV) and Cyclic Normal Pulse Voltammetry (CNPV)
Stripping Voltammetry
-
Anodic Stripping Voltammetry (ASV), including Cathodic Stripping Voltammetry
-
Differential Pulse Stripping Voltammetry (DPSV), including Anodic and Cathodic variations
-
Square-Wave Stripping Voltammetry (SWSV), including Anodic and Cathodic variations
Hydrodynamic Methods
Note: Control of the rotation rate by the potentiostat requires a special cable (click here for details).
-
Koutecky-Levich RDE Series (KL-RDE), acquires series of rotating disk voltammograms at various rotation rates
-
Rotating Disk Electrolysis (BE-RDE), supports constant voltage, constant current, or open circuit measurements
-
Rotating Disk Chronopotentiometry (CP-RDE), galvanostatic control of a rotating disk electrode
-
Rotating Disk Ramp Chronopotentiometry (CRP-RDE), includes Rotating Disk Cyclic Chronopotentiometry
Part Numbers
Click here to go to Pine's commercial web site for the AfterMath Data Organizer software.
This module is assigned the following Pine Part #: ASCBA01 with description: General & Dual Electrode Electroanalytical Methods (AFCBP1 single instrument license)
Additional Resources
Related Links: AfterMath Support Site, CBP Bipotentiostat Site